Here are some tips about using DITAweb. Please note that the interface is built of window widgets that you can show or hide; you also can float them to where you want them.
Getting started
- Go to ditaweb.com/oasis-dita .
- In the upper-right corner, click Sign In.
- Type your user name and password, and then click OK.
Your username is your first initial followed by your last name (all lower case). If you need your password reset, contact me or Robert Anderson.
- In the Publications widget, expand the appropriate folder.
- Click the publication.
The publication opens in the Content widget.
Changing your password
- In the upper-right corner of the Web browser window, click Profile.
- In the Profile window, make your changes, and then click Close.
Help; I can't see a window or window that that I need
If you don't see a widget or have closed it and need it
back, click Widget Manager.
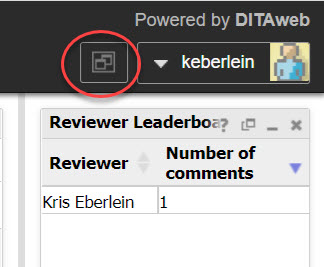
Navigating around the publication
You can navigate the publication in several ways:
- In the Contents widget, the TOC is displayed. When you click on a topic, it opens in the middle pane.
- In the Search widget, you can see results of a search on a phrase or term.
If topics do not open in the middle pane when you click on the TOC, please use the search functionality.
Viewing all the comments that reviewers have made in a
publication
If a review has existing comments, I encourage reviewers
to scan them before entering new comments. The method
described below is the most efficient way to accomplish
this:
- In the Annotations pane, click Publication.
- In the Filter by status field, click All.
- Click Report.
A browser window opens that displays all of the comments made in the review.
If you are looking at a specific topic, note that replies to a comment are not immediately obvious. Look at the upper-right hand corner of a comment and see whether an icon is displayed:
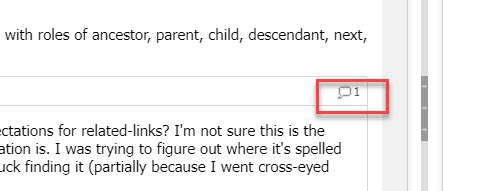
Commenting on a topic
There are two type of comments that you'll want to make:
Comment and Change. Ignore Note.
- Click Enable Annotating, and navigate to the
topic on which you want to comment.
- Click either Comment or Change.
- Select a block of text in the topic.
A window is displayed. If you clicked Comment, it is blank; if you clicked Change, it is populated with the text that you selected. - Type your comment (or edit the displayed text), and then
click the Floppy disk icon.
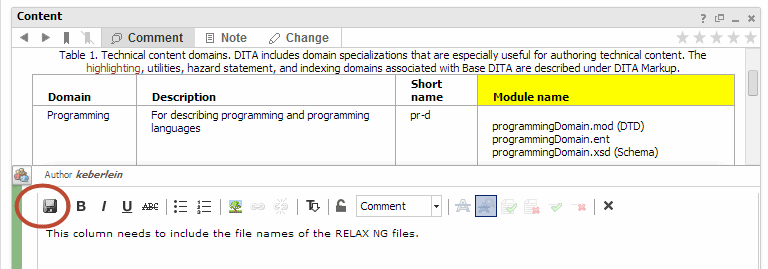
Viewing comments on a topic
You can view the comments both in the Content widget and in
the Annotations widget.
- If you are viewing a topic and have the Annotations
widget open, all the comments present in the topic are
displayed in the widget.
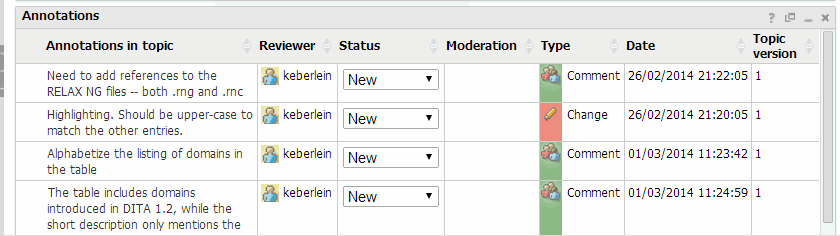
- You can view the comments in the Content widget. You can
toggle how the comments are displayed -- whether all
comments are displayed inline or whether they are just
indicated by a small icon -- by clicking Show All
Annotations or Hide Annotations.
Show All Annotations view:
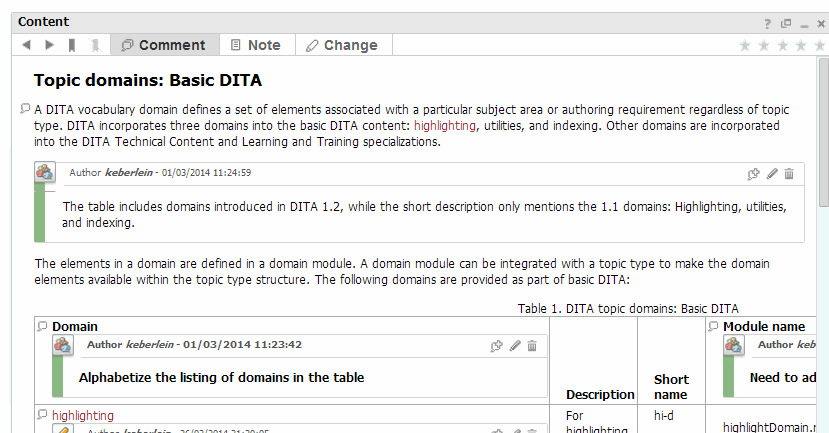
Hide All Annotations view: Comment icon highlighted with red box
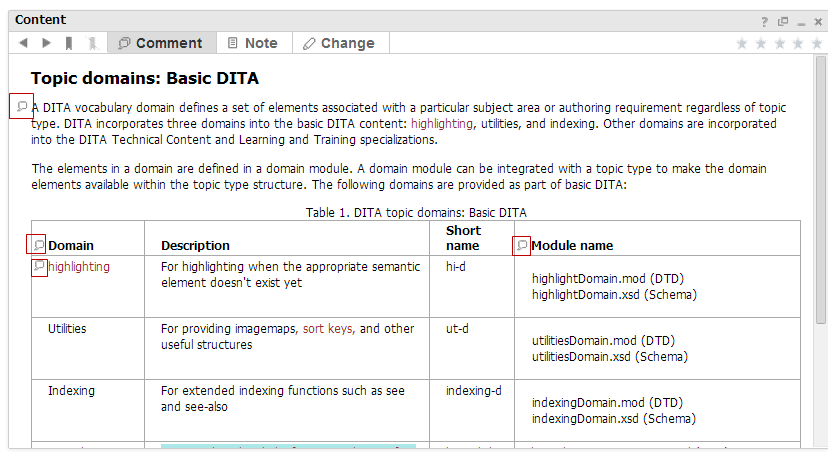
If you have hidden the annotations, you can open a single
one by clicking on the Comment icon.
Best,
Kris